7. Разграничение полномочий пользователей
По умолчанию руководителю в системе ТУД предоставляются максимальные полномочия, предоставляющие возможность:
-
доступа ко всем разделам и вкладкам;
-
управления пользователями (регистрация в системе ТУД Администраторов и Сотрудников, редактирование или удаление их данных);
-
управления доверенностями (создание черновиков МЧД, их редактирование, перенос в архив, отправка на подписание или на отзыв, импорт, скачивание);
-
управления справочниками юридических лиц, ИП и физических лиц;
-
заказа пакетов МЧД.
Если необходимо предоставить возможность работы с ТУД другим лицам, то нужно их зарегистрировать и определить их полномочия по работе с доверенностями в системе ТУД. Для этого надо:
-
Нажать кнопку "Настройки" справа вверху окна. Пример:

-
Открыть вкладку "Пользователи". Пример:
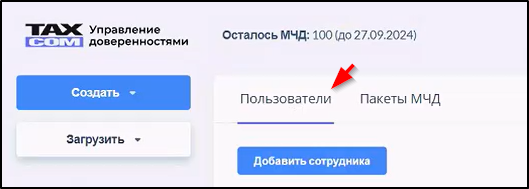
-
Нажать кнопку
 .
. -
Ввести Email, фамилию, имя и отчество нового пользователя.
-
Выбрать роль для регистрируемого пользователя.
Предусмотрены роли "Администратор" и "Сотрудник". Пример:
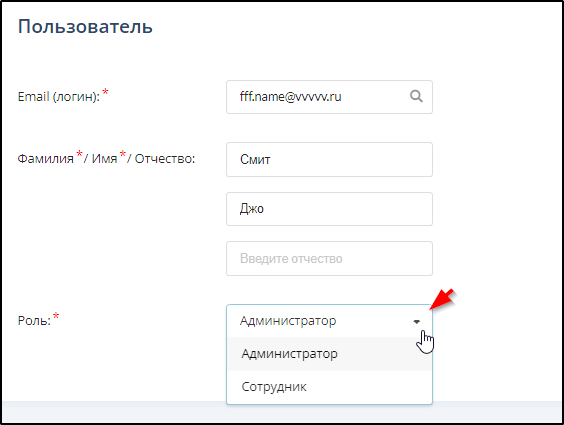
Назначение роли "Администратор" означает предоставление максимальных полномочий, за исключением права подписания доверенностей, а именно:
-
Право доступа ко всем разделам и вкладкам.
-
Право управления допуском пользователей - возможность ввода, редактирования и удаления записей о полномочиях сотрудников.
-
Право управления доверенностями - возможность создания, редактирования, переноса в архив, отправки на подписание или на отзыв, импорт, скачивание доверенностей.
-
Право управления справочниками юридических лиц, ИП и физических лиц.
-
Заказ пакетов услуг по формированию и регистрации доверенностей.
Назначение роли "Сотрудник" предоставляет возможность выбора предоставляемых прав, расстановкой галочек.
Пример предоставления доступа к вкладкам "Черновик" и "Архив":
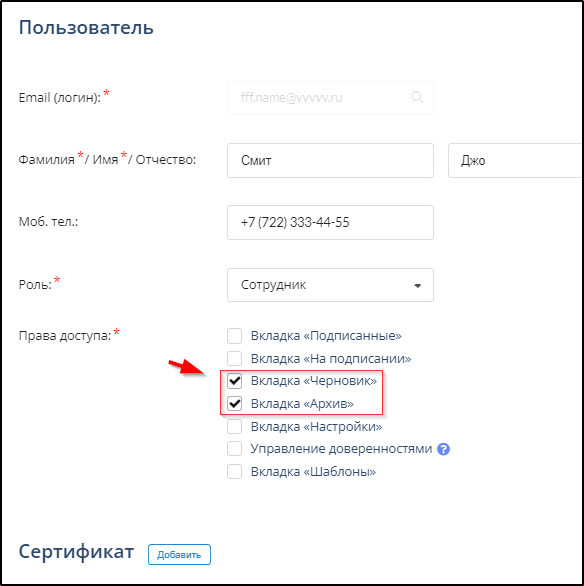
Здесь право управления доверенностями - это право создания черновиков доверенностей, их редактирования, переноса в архив, отправки на подписание или на отзыв, импорт и скачивание доверенностей.
-
После ввода информации о новом пользователе и его полномочиях - нажать кнопку
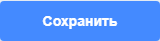 справа в верхней части окна. Пример:
справа в верхней части окна. Пример:
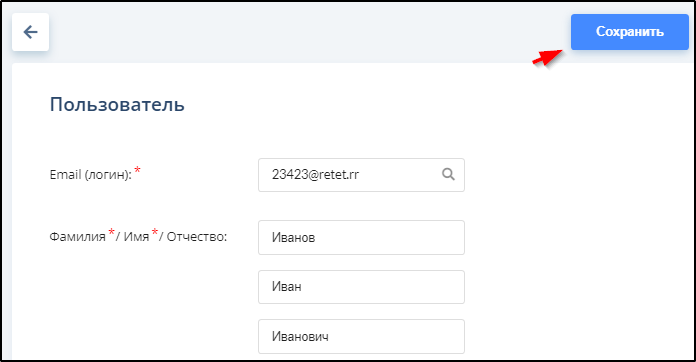
-
После такой регистрации на вкладке "Пользователи" появится информация нового пользователя и к нему на e-mail придёт письмо-уведомление со ссылкой для создания пароля входа. Пример содержания этого письма:
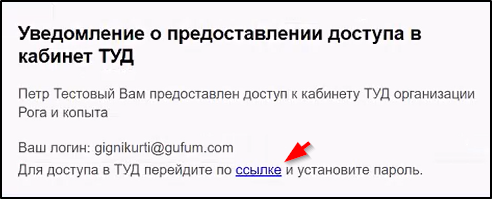
После перехода по указанной ссылке откроется окно для ввода и сохранения пароля входа:
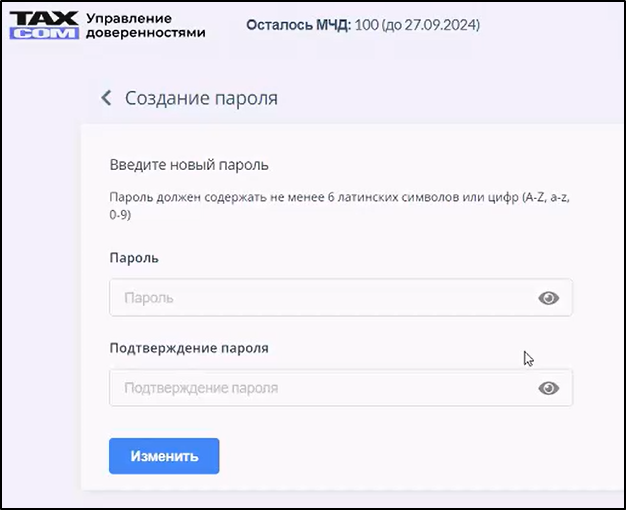
Сохранение пароля осуществляется при помощи кнопки 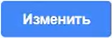 .
.
-
Информацию о пользователях на вкладке "Пользователи" можно редактировать после нажатия соответствующей строки в списке и добавлять номер телефона, если это допускается полномочиями.
После редактирования, например, ввода номера телефона, необходимо нажать кнопку  справа в верхней части окна. Пример:
справа в верхней части окна. Пример:
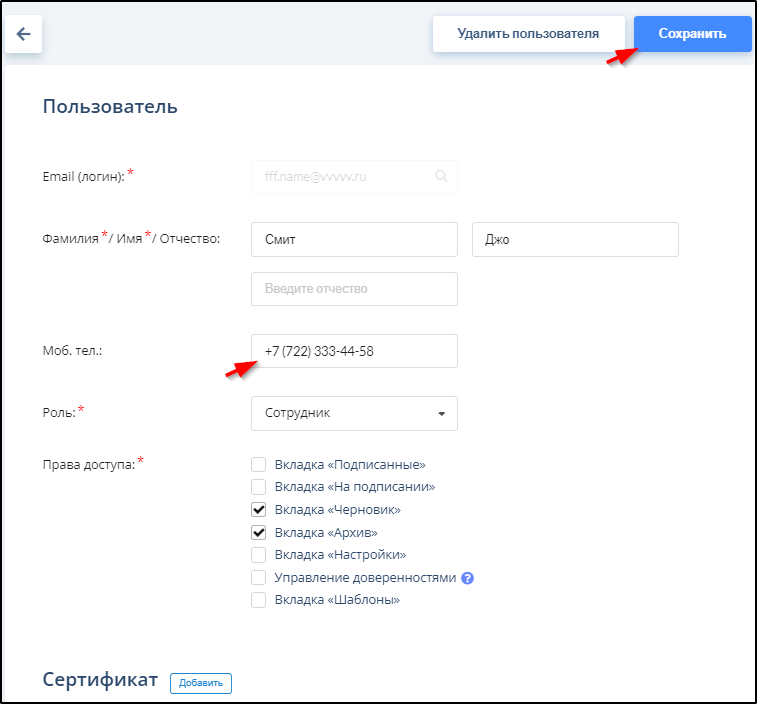
Кнопка  здесь позволяет выбрать сертификат ключа ЭП нового пользователя из списка установленных на компьютере личных сертификатов для аутентификации и авторизации при входе в систему ТУД.
здесь позволяет выбрать сертификат ключа ЭП нового пользователя из списка установленных на компьютере личных сертификатов для аутентификации и авторизации при входе в систему ТУД.